0 前言
上一篇中介绍了fiddler的安装与配置,这一篇文章将对fiddler的界面进行介绍。以及查看抓取的数据包。 —
1 开启抓取网络会话
在Fiddler中,勾选上File->Capture Traffic 或者在左下角点击Capturing,就可以开始抓包啦!如果你要抓取https协议包,记得做好相关的配置,具体可以查看上一篇文章。
第一种方法
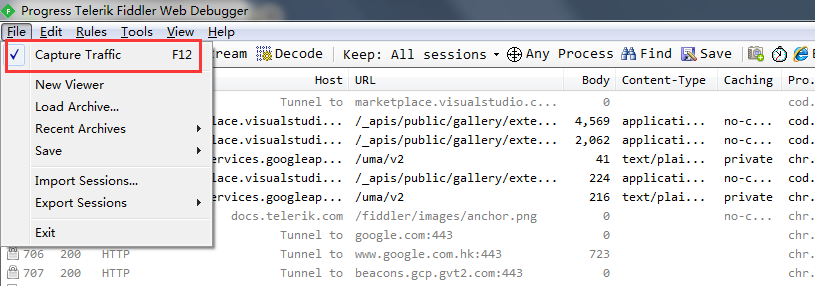
第二种方法

如果完成了上述操作,还不能抓到包,可能是你其他地方没有设置好,可以检查浏览器是否启用了代理、在filter中查看是否启用了过滤器(我自己演示的时候,就是忘了关掉过滤器导致半天都没抓到包…)等
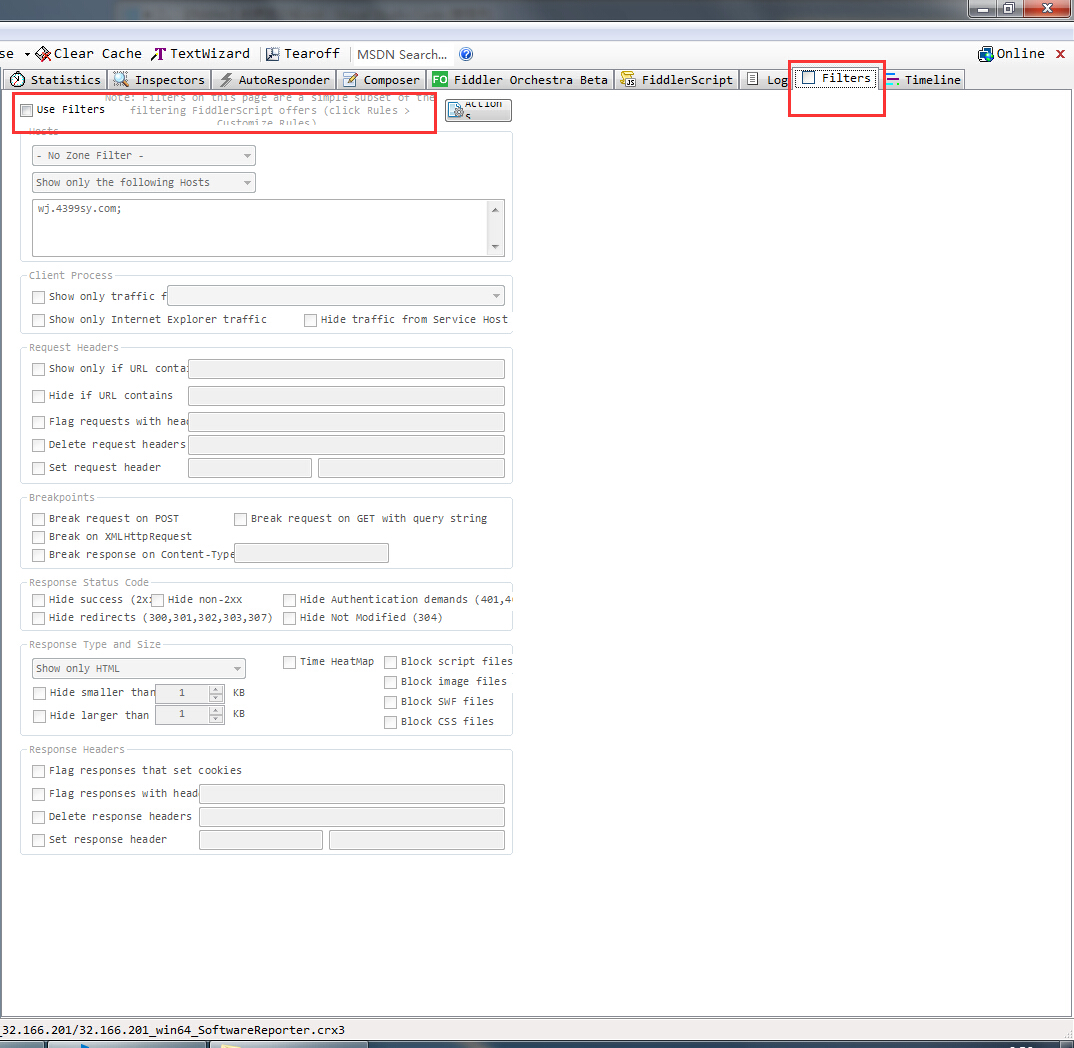
如果你操作正常,应该就可以在会话列表中看到数据包了:
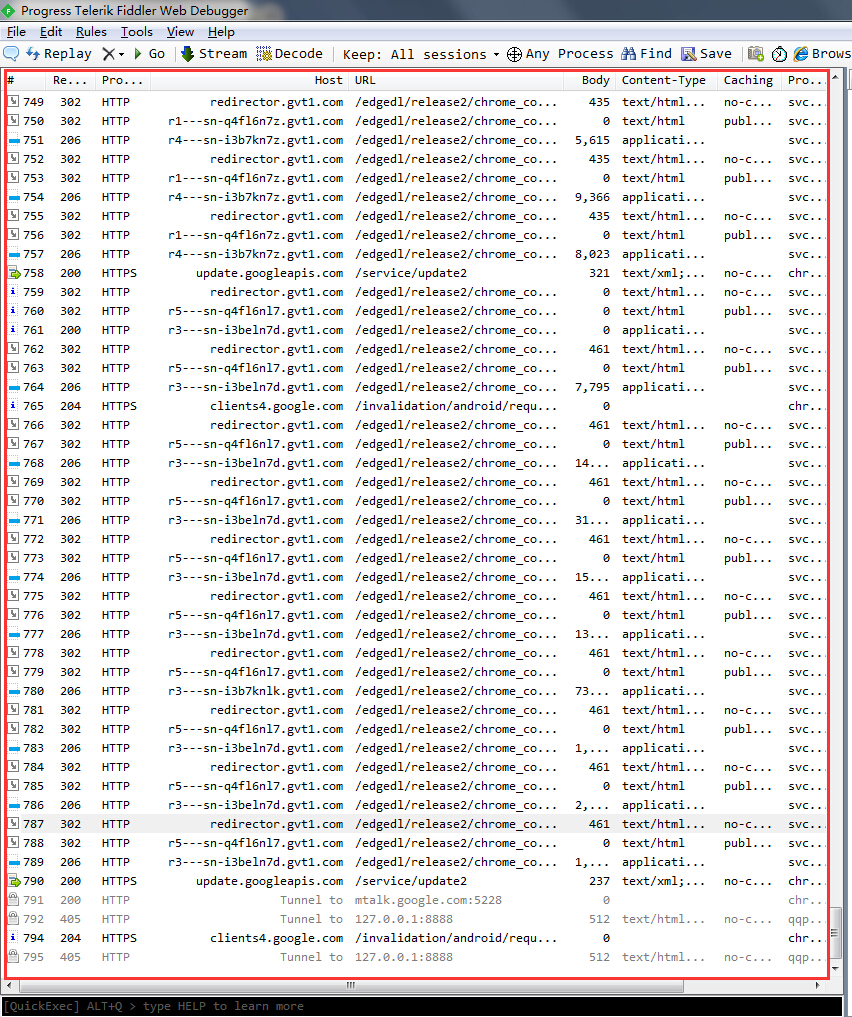
2 查看网络会话
2.1 查看网络会话详细信息
在会话列表中,以表格的形式给我们展现了所有抓到的数据包,展示的信息有:id号、响应码、协议名、域名、数据格式、url、传输数据大小、缓存类型、进程、备注等。这些表头可以通过拖动来自定义顺序和行宽。
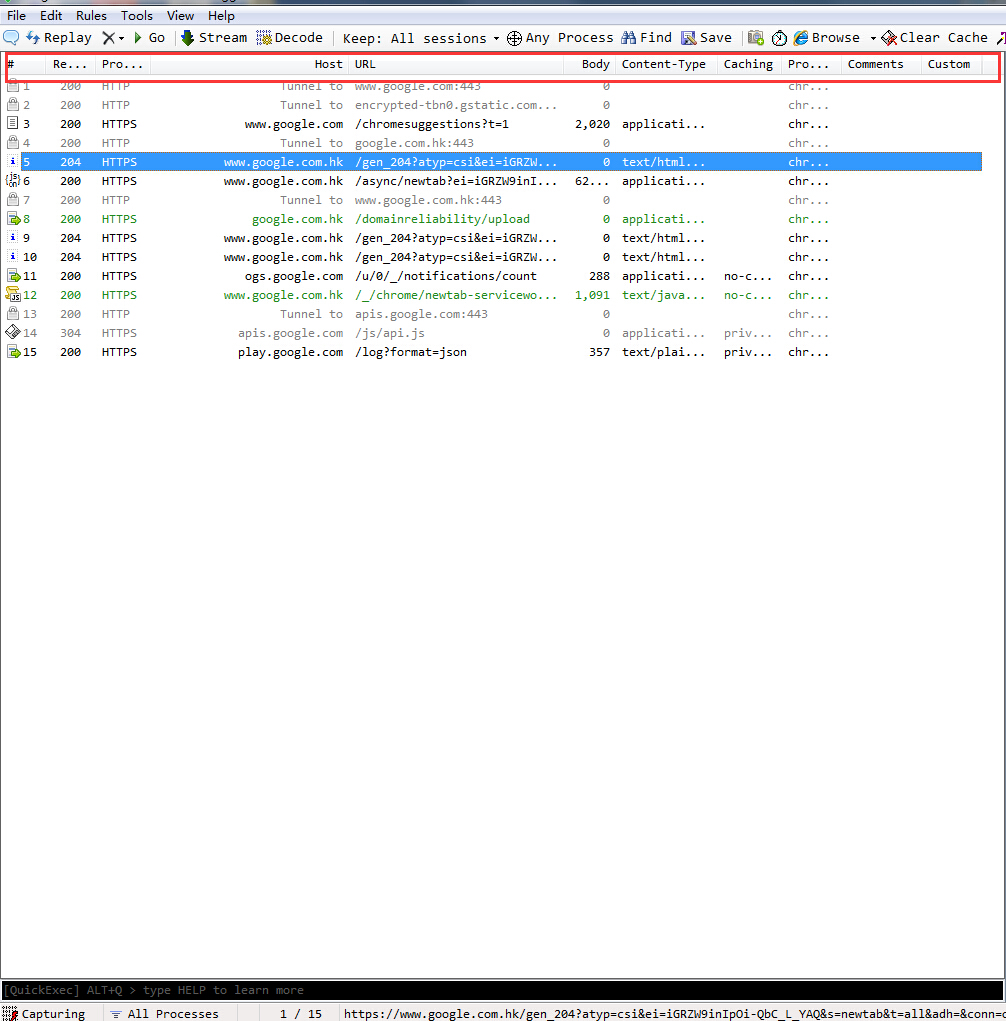
2.1 查看网络会话统计信息
我们可以在Statistics中查看网络会话的信息统计(主要是对时间、空间的统计):
- 在会话列表点击选中1或多个会话
- 在右边点击Statistics
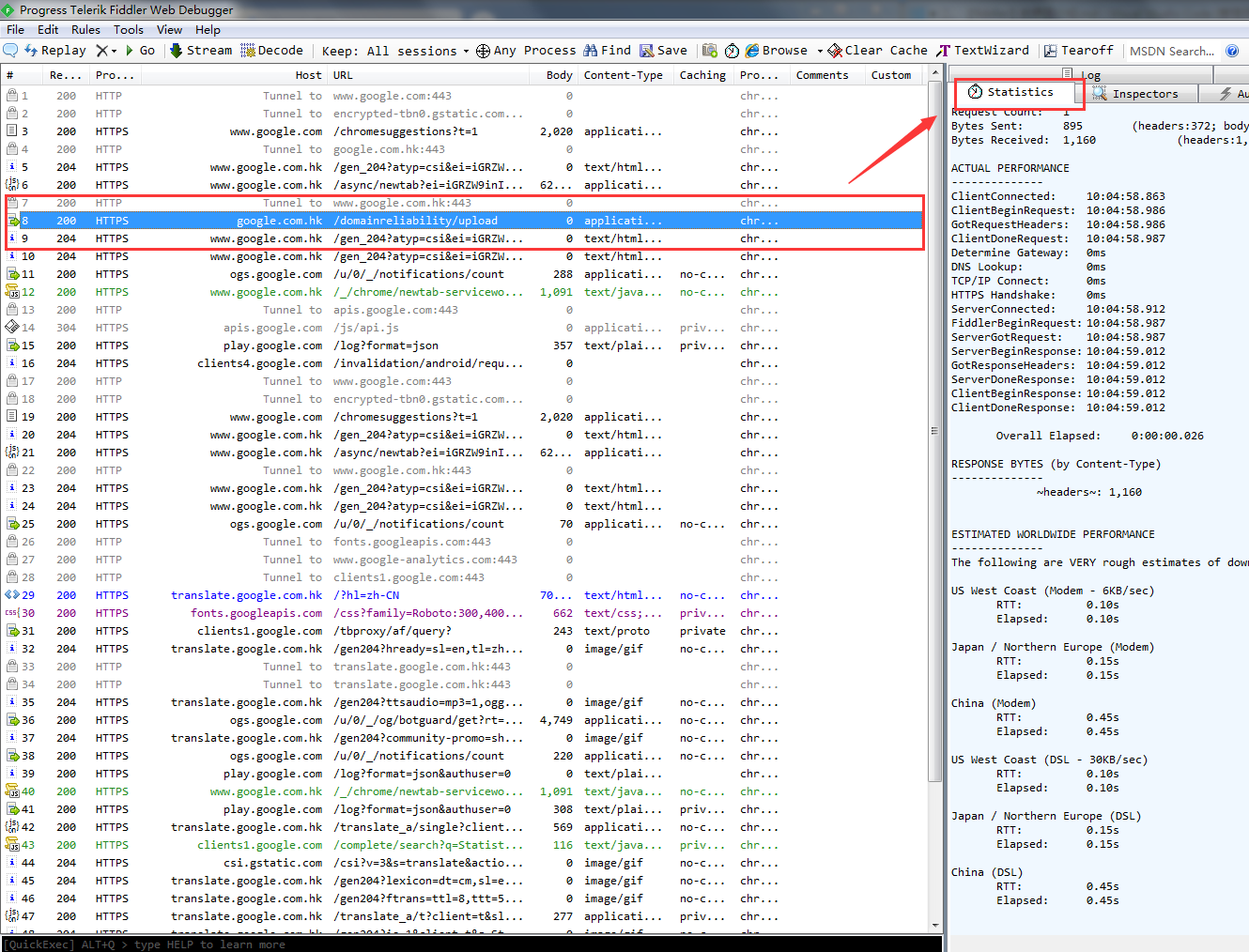
2.2 分析网络会话
我们可以在Inspectors中查看网络会话的数据内容,inspectors中的信息是我们工作中查看的主要内容。
- 点击选中一个会话
- 点击右边的Inspectors
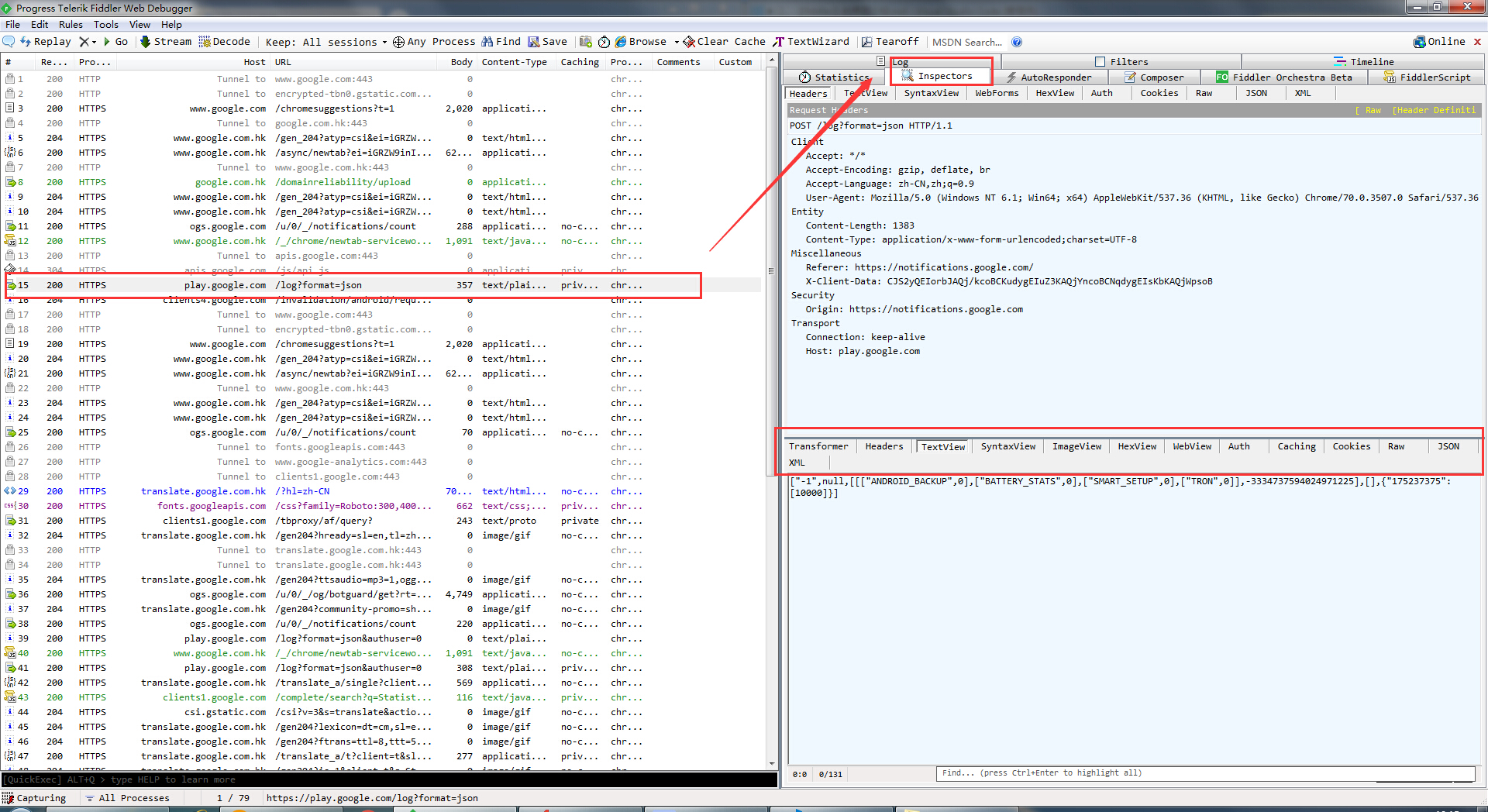
我们看看界面的右边,上半部分是请求request的信息,可以查看请求头header、请求主体textview、表单webforms、cookies、json格式查看等。下半部分是响应response的信息,可以查看响应头、响应主体、以图片、网页、json、xml、raw等格式查看响应的消息内容。
2.3 查看网络会话的传输耗时
使用Timeline查看1或者多个会话的传输耗时
- 在会话列表选中1或多个会话
- 点击右边的Timeline栏
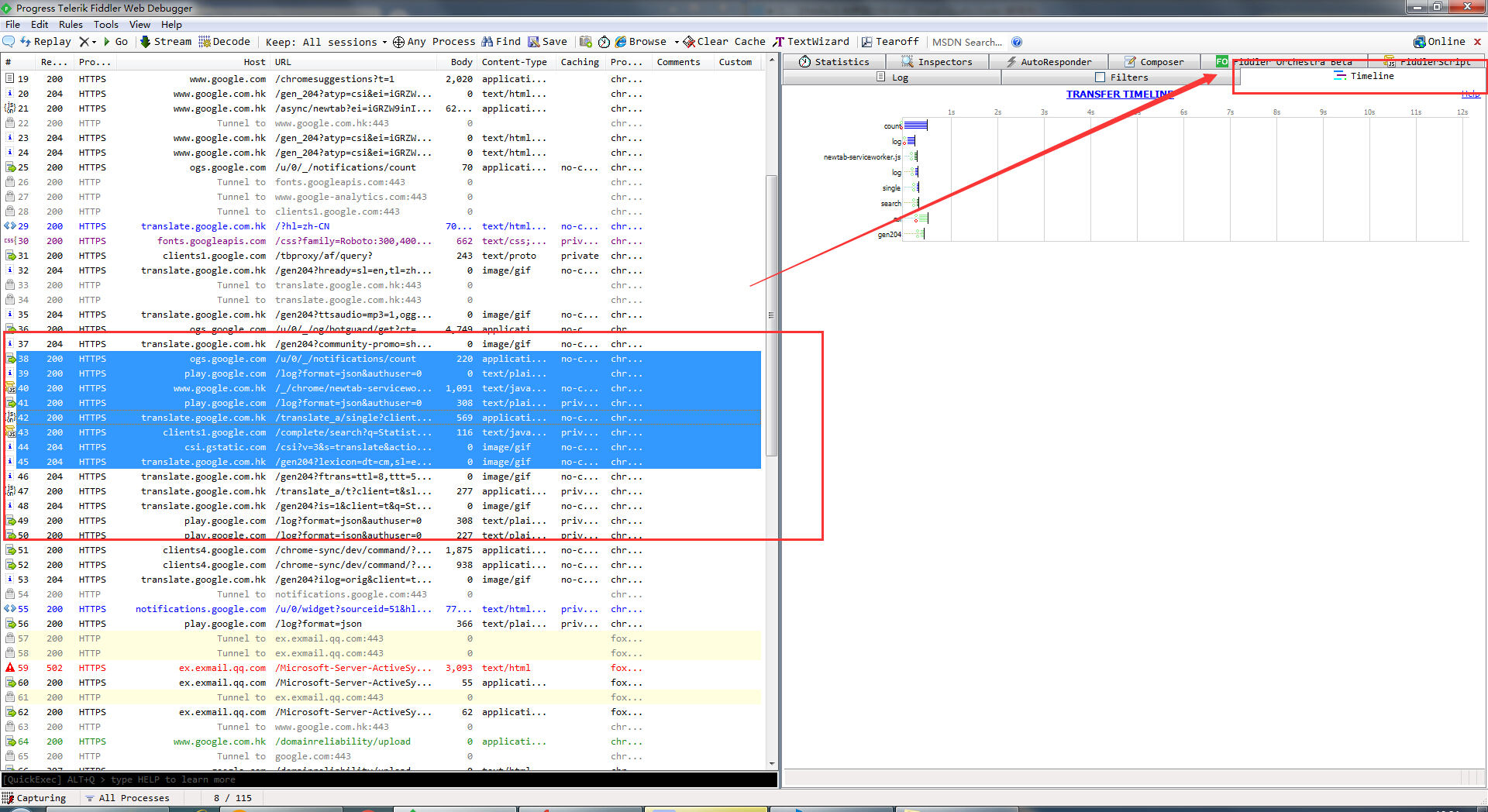
3 查找与过滤会话
3.1 查找会话
有时候,抓到的数据包太多,在这么多会话中找到我们要分析的那个是比较麻烦的。fiddler给我们提供了一个find功能,用来搜索特定的会话。
3.1.1 使用find选项框
点击find会弹出一个对话框,我们可以在find文本框中输入要搜索的文本。下方的options中可以进行高级设置。找到符合条件的会话,会通过高亮的方式标记显示。
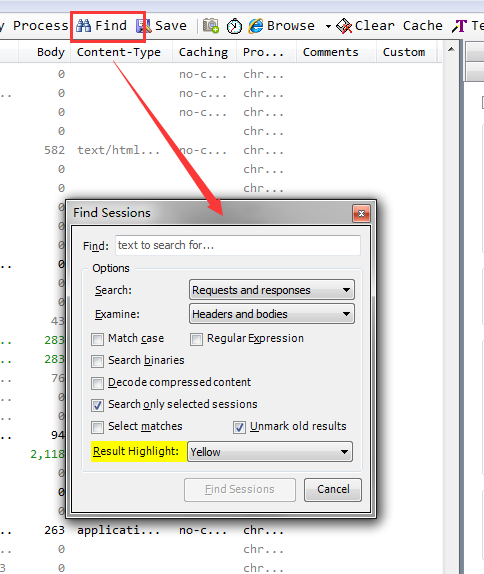
3.1.2 使用命令行QuickExec
fiddler提供了一个命令行工具,后面会专门学习命令行的使用。我们可以使用命令行来查找特定会话。
命令行是在左下角的一个黑框。输入?sometext即可搜索和’sometext’相关的会话。
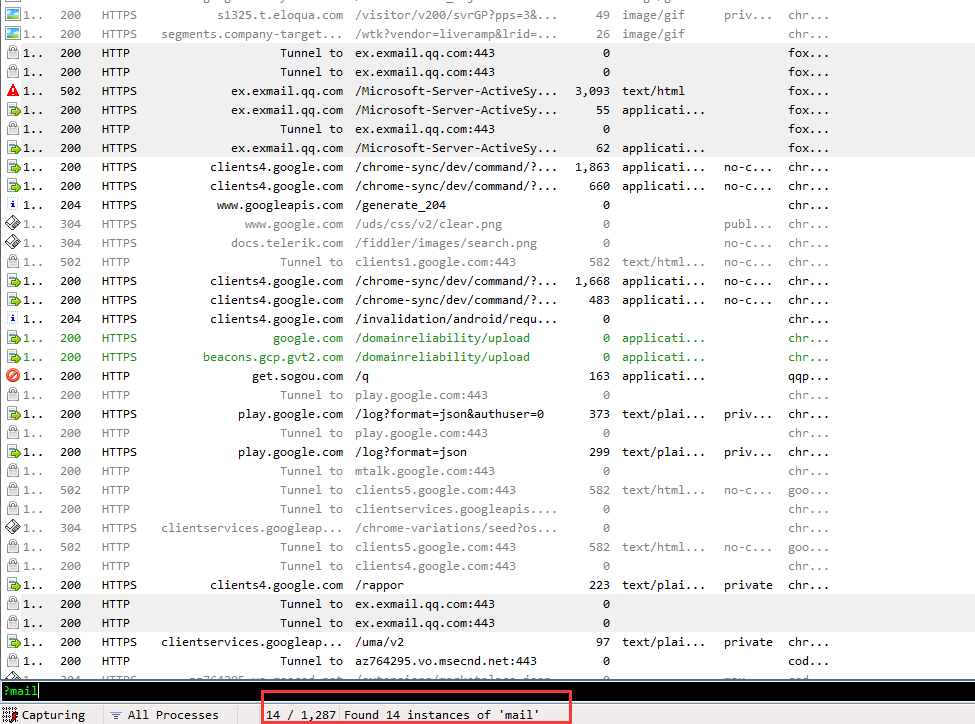
3.2 过滤会话
除了用find,还有一种方便我们查看会话的方法,就是使用过滤filter功能。在右侧菜单中,找到Fittlers选项,共有9个部分进行设置。
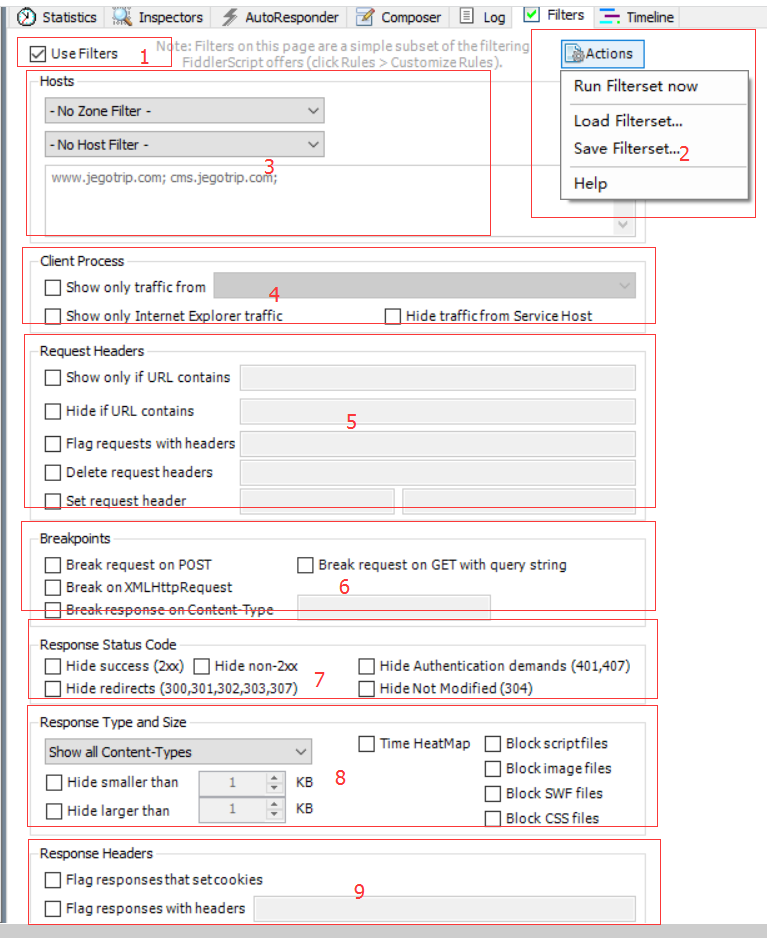
- Use Filters:勾选则表示使用过滤,不勾选则表示不进行过滤
- Actions:有四个选项,Run Filterset now:立即运行过滤设置;Load Filterset:加载保存的过滤设置;Save Filterset:保存过滤设置;help:帮助
- Hosts:该设置项有两个选项
- 第一个下拉框是只显示内网或者外网选项
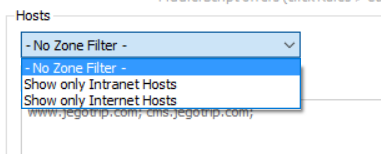
- 第二个下拉框是根据主机名信息显示或者隐藏或者标记指定请求
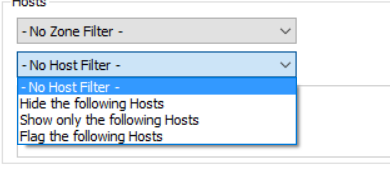
- 第一个下拉框是只显示内网或者外网选项
- Client Process:有三个选项,Show only traffic from:根据进程信息进行过滤,选择后,将只显示由该进程发出的请求;Show only Internet Explorer traffic:只关心由IE浏览器发出的请求;Hide traffic from Service Host:隐藏来自service host(即由svchost.exe进程发出)的请求
-
Request Headers:有五个选项,Show only if URL contains:可以通过正则表达式过滤请求地址中包含或不包含的内容,例如REGEX:.(js css js\?.* css\?.*)$(隐藏所有js和css请求);Hide if URL contains:与Show only if URL contains相反,一个是显示,一个是隐藏;Flags requests with headers:支持指定某个http请求头名称,如果在web session列表中存在该请求头,会加粗显示该session;Delete requests headers:与Flags requests with headers类似,这里是如果包含该请求头,则删除该请求头;Set request header:将HTTP请求头更新为所输入的值。 - Breakpoints:断点设置,有四个选项。Break request on POST:对POST请求设置断点;Break request on GET with query string:会为所有方法为GET且URL中包含了给定查询条件的请求设置断点;Break on XMLHttpRequest:对所有能够确定是通过XMLHTTPRequest对象发送的请求设置断点;Break response on Content-Type:会为所有响应头Content-Type中包含了指定文本的响应设置响应断点。
- Response Status Code:根据响应状态码设置断点。
- Response Type and Size:有几种类型,一类是根据响应数据的类型显示或隐藏;一类是根据响应数据的大小显示或隐藏;一类是根据响应所需要的时间设置背景颜色;一类是根据文件类型进行限制。
- type有以下几种类型:
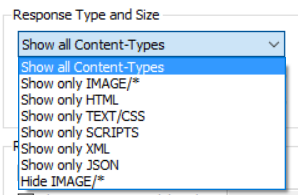
- Time HeatMap复选框会基于服务器返回给定响应所需要的时间为每个session设置背景颜色。
- type有以下几种类型:
- Response Headers:与Request Headers不同的是,这块区域是针对响应数据的头部进行过滤。
这么多设置项,比较常用的就是1.2.3部分。通过过滤设置,可以快速的帮助我们找到我们需要抓包分析的数据包,从而提高效率,避免过多的数据包信息干扰我们找到正确的数据包。
3.3 比较两个会话
选中会话list中的多个会话,然后右键点击,选择comprare。
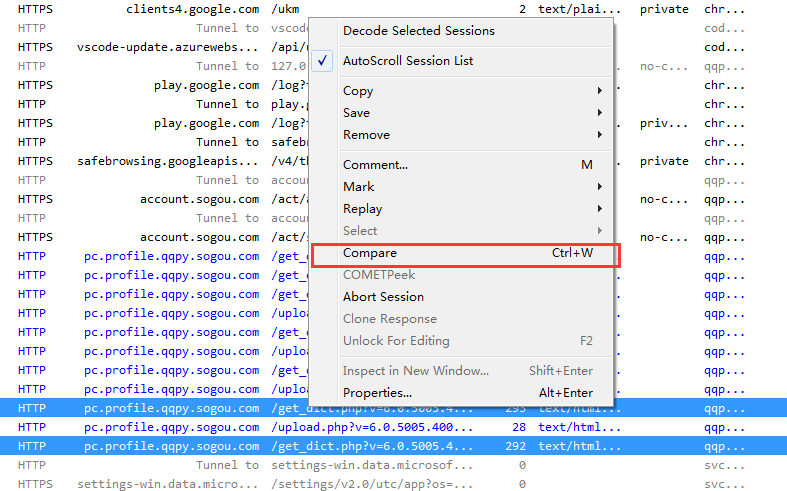
可能你点击compare之后会弹出错误提示框,别慌,往下看:
3.3.1 安装插件来比较会话
默认情况下,fiddler尝试打开windiff或者winmerge来比较两个会话,不过默认没有安装这些插件,需要我们自行下载…我没有使用这些插件。如果需要,可以点击参考这个文档进行下载安装。
3.3.2 更改默认文本比较工具
如果你电脑有一些比较高级的编辑器,可以使用这些编辑器来来比较两个会话。不过使用之前,我们要改变fiddler默认的文本比较工具。
- 点击Tools->Fiddler Options->Tools
- 找到你编辑器的程序路径即可。
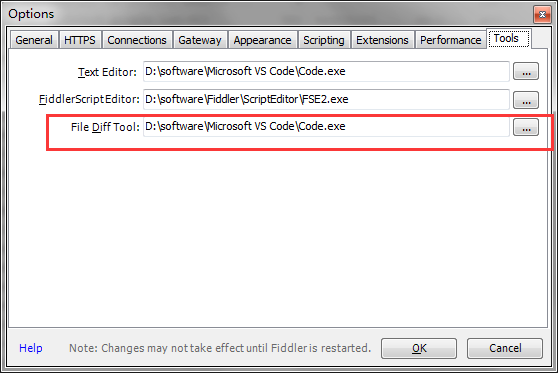
3 其他
使用fiddler查看网络数据包就先介绍到这里,欢迎补充!下一篇我们将学习如何截获并且修改网络请求和响应~